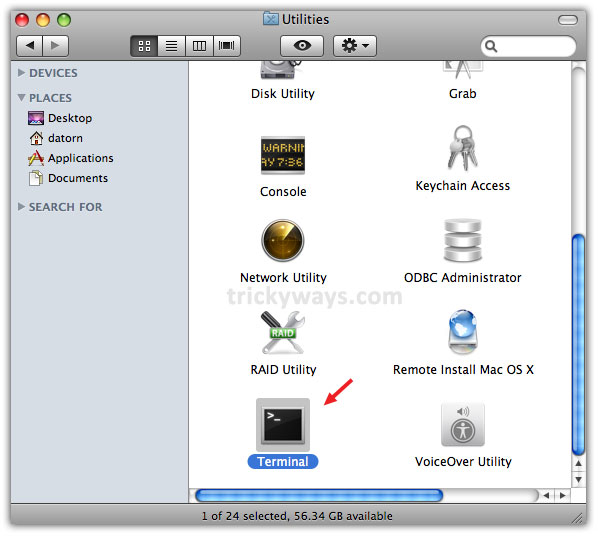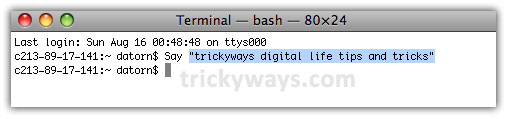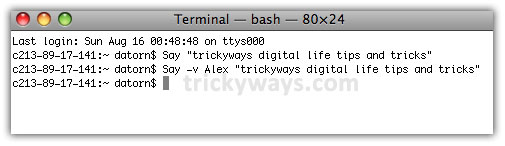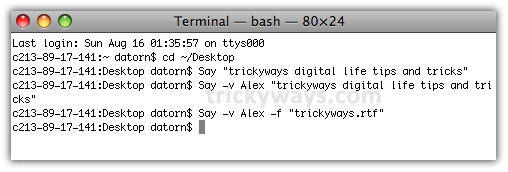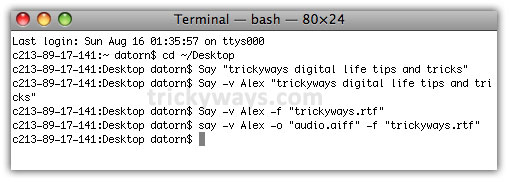Monday, February 28, 2011
Deploying iPhone Apps to Real Devices
A repeated criticism from iPhone app developers comes from the difficulty they find in deploying their application to a real iPhone or iPod Touch. Apple, for better or worse, has designed a process involving many hoops that must be jumped through, and this has prompted developers to grumble, and others to explore alternative, non-official open tool chains, which do not require app signing. In this article, I will walk you through the steps you need to take in order to test your iPhone apps on a real device, be it iPhone, or iPod Touch, the offical Apple way.
Sign up for the iPhone Developer Program
The first step towards testing your applications on a real device is to sign up for the iPhone Developer Program at http://developer.apple.com/iphone/program/. There are two programs available - Standard and Enterprise. For most developers wanting to release applications on the App Store, they can simply sign up for the Standard program, which costs US$99. Check out http://developer.apple.com/iphone/program/apply.html to know more about the differences between the Standard and Enterprise programs.
Start your Xcode
In order to test your iPhone applications on your device, you need to obtain an iPhone Development Certificate from the iPhone Developer Program Portal. This needs to be done once for every device you wish to test your apps on. The following sections walk you through the various steps, from obtaining your certificate, to deploying your applications onto the device.
First, obtain the 40-character identifier that uniquely identitfies your iPhone/iPod Touch. To do so, connect your device to your Mac and start Xcode. Select the Window > Organizer menu item to launch the Organizer application. Figure 1 shows the Organizer application showing the identifier of my iPhone. Copy this identifier and save it somewhere. You will need it later on.
Figure 1 Obtaining the identifier for your iPhone/iPod Touch
Generating a Certificate Signing Request
Before you can request a development certificate from Apple, you need to generate a Certificate Signing Request. This step must be performed once for every device you wish to test on. To generate the request, you can use the Keychain Access application located in the Applications/Utilities/ folder (see Figure 2).
Figure 2 Launching the Keychain Access application
In the Keychain Access application, select the Keychain Access > Certificate Assistant menu and select Request a Certificate From a Certificate Authority (see Figure 3).
Figure 3 Requesting a certificate
In the Certificate Assistant window (see Figure 4), enter your email address, check the Saved to disk radio button and check the Let me specify key pair information checkbox. Click Continue.
Figure 4 Providing certificate information
Choose a key size of 2048 bits and use the RSA algorithm (see Figure 5). Click Continue.
Figure 5 Specifying key pair information
You will be asked to save the request to a file. Use the default name suggested and click Save (see Figure 6).
Figure 6 Saving the certificate request to a file
Logging in to the iPhone Developer Program Portal
Once you have generated the certificate signing request, you need to login to Apple's iPhone Dev Center (see Figure 7). Click on the iPhone Developer Program Portal link on the right of the page. Remember, you need to pay US$99 in order to access this page.
Figure 7 Logging in to the iPhone Dev Center
In the iPhone Developer Program Portal page, click the Launch Assistant button (see Figure 8) to walk you through the process of provisioning your iPhone and generating the development certificate.
Figure 8 Launching the provisioning assistant
You should see the welcome page as shown in Figure 9. Click Continue.
Figure 9 The welcome page of the provisioning assistant
First, you will be asked to create an App ID (see Figure 10). An App ID is a series of characters used to uniquely identify an application (or applications) on your iPhone. You only need to create an App ID once per application, i.e. you do not need a new App ID for new versions of your app. Enter a friendly name to describe this App ID (to be generated by Apple). Click Continue.
Figure 10 Creating an App ID
The next screen allows you to provide a description of your iPhone/iPod Touch. You need to provide the device ID that you have obtained earlier (see Figure 11). Click Continue.
Figure 11 Assigning a device for the provisioning
You are now ready to submit the certificate signing request to Apple (see Figure 12). The instructions on the screen show you the steps that you have performed earlier. Click Continue.
Figure 12 Generating a certificate signing request
In this screen, click the Choose File button (see Figure 13) to select the certificate signing request file that you have created earlier. Once the file has been selected, click Continue.
Figure 13 Submitting a certificate signing request
Provide a description for your provisioning profile (see Figure 14). A Provisioning profile will be generated so that you can download it at a later stage and install it on your device. Click Generate.
Figure 14 Naming your provisioning profile
A Provisioning profile will now be generated (see Figure 15). Once it is generated, click Continue.
Figure 15 Generating a provisioning profile
You are now ready to download the generated Provisioning profile onto your Mac (see Figure 16). Click Continue.
Figure 16 Downloading and installing your provisioning profile
Drag and drop the downloaded Provisioning profile (in the Downloads folder) onto Xcode (located in the Dock). This will install the Provisioning profile onto your connected iPhone/iPod Touch. Click Continue (see Figure 17).
Figure 17 Instructions to verify the installation
You can verify that the Provisioning profile is installed correctly on your device by going to the Organizer application and viewing the Provisioning section (see Figure 18) to see if the profile has been added.
Figure 18 Verifying the provisioning profile on the Organizer
Back in the iPhone Developer Program Portal, you are now ready to download and install the development certificate onto your iPhone/iPod Touch. Click the Download Now button (see Figure 19) to download the development certificate to your Mac. Click Continue.
Figure 19 Downloading and installing the development certificate
In the Downloads folder of your Mac, double-click on the developer_identify.cer file that you have just downloaded to install it into a keychain on your Mac. When prompted (see Figure 20), click OK.
Figure 20 Adding a certificate to the keychain
Back in the iPhone Developer Program Portal, you can now verify that the certificate has been installed properly in the Keychain Access application (see Figure 21). Click Continue.
Figure 21 Instructions for verifying the installation of the certificate
In the Keychain Access application, select the login keychain and look for the certificate named "iPhone Developer:" (see Figure 22). If you can see it there, your certificate is installed correctly.
Figure 22 Verifying the installation of the certificate
You are now almost ready to deploy your iPhone application onto your iPhone/iPod Touch. Click Continue (see Figure 23).
Figure 23 Instructions for installing your applications with Xcode
Click Done to dismiss the dialog (see Figure 24).
Figure 24 Finishing the installation
In Xcode, under the Active SDK item (if this item is not already on the toolbar, go to View > Customize Toolbar and add it to the toolbar), select the OS version number of the device that is currently connected to your Mac. In my case, my iPhone is running the older iPhone OS 2.0, hence I selected "iPhone Device (2.0)" (see Figure 25).
Figure 25 Selecting the active SDK
With your application project open in Xcode, press Command-R to run the application. You will now be prompted for permission to access the certificate saved in your keychain. Click Allow (or Always Allow) to go ahead with the signing (see Figure 26).
Figure 26 Signing your application with the certificate
Your application will now be deployed to the device. You can see its progress in the Summary tab of the Organizer application (see Figure 27).
Figure 27 Checking the Organizer for installation progress
Once the application is deployed onto your device, it will be running automatically. You can capture screenshots of your device by going to the Screenshot tab of the Organizer application, and pressing the capture button (see Figure 28).
Figure 28 Capturing screenshots using Organizer
Summary
In this article, you have seen the various steps required to deploy your application to your iPhone or iPod Touch. While the number of steps looked intimidating, it is actually quite straightforward. The iPhone Developer program allows you to provision up to 100 devices for testing purposes. Once a device is provisioned, you can then use the development certificate to deploy your applications onto it.
Creating Circular and Infinite UIScrollViews
Duplicate End Caps
The first option is best suited for smaller loops. Suppose you have ten photos to display. When the user is on photo one and swipes left, it will take the user to photo ten. When the user is on photo ten and swipes right, it will take the user to photo one. The logic we will follow here is to add photos in order, but place an duplicate of photo ten to the left of photo one and a duplicate of photo one to the right of photo ten.
Now when the user scrolls to the end, we reposition the content offset of our UIScrollView. By having a duplicate photo at the end and repositioning the offset without using animation, we create a seamless experience for the user.
- (void)scrollViewDidEndDecelerating:(UIScrollView *)sender
{
// The key is repositioning without animation
if (scrollView.contentOffset.x == 0) {
// user is scrolling to the left from image 1 to image 10.
// reposition offset to show image 10 that is on the right in the scroll view
[scrollView scrollRectToVisible:CGRectMake(3520,0,320,480) animated:NO];
}
else if (scrollView.contentOffset.x == 3840) {
// user is scrolling to the right from image 10 to image 1.
// reposition offset to show image 1 that is on the left in the scroll view
[scrollView scrollRectToVisible:CGRectMake(320,0,320,480) animated:NO];
}
}
3 Pages Only
There may be times when you want an infinite page loop, but don’t want to load in a lot of content. For example, You may have a lot of content to display inside the UIScrollView. Loading large amounts of data there would not be the ideal approach to the situation.
The logic that we can use there is to keep the UIScrollView at just three pages. Data would load on each page and the user would always be looking at the data in the middle page. When the user scrolled to a new page, the content for each page would be reset and the offset would go back the user is back to viewing the middle page. That way even though you may have a large amount of data to scroll through, it’s not all loaded at once. Only three pages are ever loaded at one time.
- (void)viewDidLoad
{
[super viewDidLoad];
documentTitles = [[NSMutableArray alloc] init];
// create our array of documents
for (int i = 0; i < 10; i++) {
[documentTitles addObject:[NSString stringWithFormat:@"Document %i",i+1]];
}
// create placeholders for each of our documents
pageOneDoc = [[UILabel alloc] initWithFrame:CGRectMake(0, 0, 320, 44)];
pageTwoDoc = [[UILabel alloc] initWithFrame:CGRectMake(320, 0, 320, 44)];
pageThreeDoc = [[UILabel alloc] initWithFrame:CGRectMake(640, 0, 320, 44)];
pageOneDoc.textAlignment = UITextAlignmentCenter;
pageTwoDoc.textAlignment = UITextAlignmentCenter;
pageThreeDoc.textAlignment = UITextAlignmentCenter;
// load all three pages into our scroll view
[self loadPageWithId:9 onPage:0];
[self loadPageWithId:0 onPage:1];
[self loadPageWithId:1 onPage:2];
[scrollView addSubview:pageOneDoc];
[scrollView addSubview:pageTwoDoc];
[scrollView addSubview:pageThreeDoc];
// adjust content size for three pages of data and reposition to center page
scrollView.contentSize = CGSizeMake(960, 416);
[scrollView scrollRectToVisible:CGRectMake(320,0,320,416) animated:NO];
}
- (void)loadPageWithId:(int)index onPage:(int)page
{
// load data for page
switch (page) {
case 0:
pageOneDoc.text = [documentTitles objectAtIndex:index];
break;
case 1:
pageTwoDoc.text = [documentTitles objectAtIndex:index];
break;
case 2:
pageThreeDoc.text = [documentTitles objectAtIndex:index];
break;
}
}
- (void)scrollViewDidEndDecelerating:(UIScrollView *)sender
{
// All data for the documents are stored in an array (documentTitles).
// We keep track of the index that we are scrolling to so that we
// know what data to load for each page.
if(scrollView.contentOffset.x > scrollView.frame.size.width)
{
// We are moving forward. Load the current doc data on the first page.
[self loadPageWithId:currIndex onPage:0];
// Add one to the currentIndex or reset to 0 if we have reached the end.
currIndex = (currIndex $gt;= [documentTitles count]-1) ? 0 : currIndex + 1;
[self loadPageWithId:currIndex onPage:1];
// Load content on the last page. This is either from the next item in the array
// or the first if we have reached the end.
nextIndex = (currIndex $gt;= [documentTitles count]-1) ? 0 : currIndex + 1;
[self loadPageWithId:nextIndex onPage:2];
}
if(scrollView.contentOffset.x $lt; scrollView.frame.size.width) {
// We are moving backward. Load the current doc data on the last page.
[self loadPageWithId:currIndex onPage:2];
// Subtract one from the currentIndex or go to the end if we have reached the beginning.
currIndex = (currIndex == 0) ? [documentTitles count]-1 : currIndex - 1;
[self loadPageWithId:currIndex onPage:1];
// Load content on the first page. This is either from the prev item in the array
// or the last if we have reached the beginning.
prevIndex = (currIndex == 0) ? [documentTitles count]-1 : currIndex - 1;
[self loadPageWithId:prevIndex onPage:0];
}
// Reset offset back to middle page
[scrollView scrollRectToVisible:CGRectMake(320,0,320,416) animated:NO];
}
Download the Source Code
Xcode Project – Circular UI Scrollview
Thursday, February 24, 2011
iPhone Images from URL using XML File
This article is about displaying images on iPhone from web using XML file as medium. In this article, we learn two things. So let’s deal with this article in two phases:
Parsing XML File in iPhone
Display images from Web URL
Parsing XML Files in iPhone (NSXML Library)
Apple has provided NSXMLParser for parsing XML files in iPhone project. This parser takes a web URL as input path (file should reside in the web) and parses the document. Delegate methods of the NSXMLParser do the remaining work for you.
The below three delegate methods of the NSXMLParser class are used to parse the XML files.
didStartElement
didEndElement
foundCharacters
didStartElement
This method is sent by parser object to its delegate when it sees the starting tag of the given element. The syntax is as follows:
Collapse
- (void)parser:(NSXMLParser*)parser didStartElement:(NSString *)
elementName namespaceURI:(NSString *)namespaceURI qualifiedName:
(NSString *)qName attributes:(NSDictionary *)attributeDict
didEndElement
This method is sent by parser object to its delegate when it sees the end tag of the given element. The syntax is as follows:
Collapse
-(void)parser:(NSXMLParser*)parser didEndElement:(NSString *)elementName
namespaceURI:(NSString*)
namespaceURI qualifiedName:(NSString *)qName
foundCharacters
This method is sent by parser object to its delegate when it finds the characters between start tag and end tag of the given element. The syntax is as follows:
Collapse
- (void)parser:(NSXMLParser *)parser foundCharacters:(NSString *)string
UIImage from URL
Displaying an image from the URL is a 3 step process:
Create an NSURL Object from web URL
Load the NSURL object with image data in NSData Object
Assign the image data NSData to the UIImage
Collapse
NSURL *url = [NSURL
URLWithString:@”www.ArticleDean.com\images\sample.jpg”];
NSData *data = [NSData dataWithContentsOfURL:url];
UIImage *image = [[UIImage alloc] intiWithData:data];
This is the minimum knowledge we need before we are going to the original application. Let’s start coding our application.
Step 1: Create a view based application, and name the project as XMLWebImages.
Step 2: Open XMLWebImagesViewController.h, add IBOutlet type object scrollView of UIScrollView. Synthesize the view object scrollView in XMLWebImagesViewController.m.
Step 3: Create a new class inherited from UIViewSubclass and name it as XMLWebView and add a UIImageView object as IBOutlet and call it imageView. Call getters and setters and synthesize imageView Object.
Collapse
#import
@interface XMLWebImageViewController : UIViewController
{
IBOutlet UIScrollView *webScrollView;
}
@property (nonatomic, retain) IBOutlet UIScrollView * webScrollView;
@synthesize scrollView;
Step 3: Create a new class inherited from UIViewSubclass and name it as XMLWebView and add a UIImageView object as IBOutlet and call it imageView. Call getters and setters and synthesize imageView Object.
Collapse
@interface XMLWebView : UIView
{
IBOutlet UIImageView *imageView;
}
@property (nonatomic, retain) IBOutlet UIImageView *imageView;
@synthesize imageView;
Step 4: Create a .XIB interface builder file and connect the imageView object to the XMLWebView in the document window to show our images.
Step 5: Create an XMLWebElement class inherited from NSObject to hold the UIImage object to hold the web images.
Collapse
@interface XMLWebElement: NSObject
{
UIImage *imgXML;
}
@property (nonatomic, retain) UIImage * imgXML;
@end
@synthesize image;
Step 6: Now the time has come to start the parsing and take the images from XML residing in articledean.com. Open XMLWebImagesViewController.h file and create an object of NSXMLParser, and collections of XML items into an array of XMLWebElements and a temp XMLWebElement object.
Collapse
@interface XMLWebImagesViewController: UIViewController
{
IBOutlet UIScrollView *scrollview;
NSXMLParser *xmlParser;
NSMutableString *currentNode;
NSMutableArray *xmlElements;
XMLWebElement *tempElement;
}
Write setters and getters for this and synthesize these objects in XMLWebImagesViewController.m file.
Now in viewDidLoad method, allocate memory for xmlElements and assign the parser with the web XML file.
Collapse
- (void)viewDidLoad
{
[super viewDidLoad];
xmlElements = [[NSMutableArray alloc] init];
xmlParser = [[NSXMLParser alloc] initWithContentsOfURL:
[NSURL URLWithString:@"http://www.articledean.com/images.xml"]];
[xmlParser setDelegate:self];
[xmlParser parse];
}
Now it's time to add delegate methods of NSXMLParser and I am introducing a sample XML file structure here.
Collapse
Now fill the delegate methods to retrieve the image URL from web and load the XMLWebElements array.
Collapse
- (void)xmlParser:(NSXMLParser *)xmlParser didStartElement:
(NSString *)elementName namespaceURI:(NSString *)namespaceURI
qualifiedName:(NSString *)qName attributes:(NSDictionary *)attributeDict
{
if(![elementName compare:@"PictureInfo"])
{
tempElement = [[iCodeBlogXMLElement alloc] init];
}
else if(![elementName compare:@"imageURL"])
{
currentAttribute = [NSMutableString string];
}
else if(![elementName compare:@"imageTitle"])
{
currentAttribute = [NSMutableString string];
}
}
Collapse
- (void)parser:(NSXMLParser *)parser didEndElement:(NSString *)
elementName namespaceURI:(NSString *)namespaceURI qualifiedName:(NSString *)qName
{
if(![elementName compare:@"PictureInfo"])
{
[xmlElementObjects addObject:tempElement];
}
else if(![elementName compare:@"imageURL"])
{
NSURL *imageURL = [NSURL URLWithString:currentAttribute];
NSData *data = [NSData dataWithContentsOfURL:imageURL];
UIImage *image = [[UIImage alloc] initWithData:data];
[tempElement setImage:image];
}
else if(![elementName compare:@"imageTitle"])
{
NSLog(@"The image title is %@", currentAttribute);
[tempElement setImageTitle:currentAttribute];
}
else if(![elementName compare:@"Pictures"])
{
[self layoutSubview];
}
}
Collapse
- (void)parser:(NSXMLParser *)parser foundCharacters:(NSString *)string
{
if(self.currentAttribute)
{
[self.currentAttribute appendString:string];
}
}
We are almost done with the code. Remaining part is a cake walk. Now the arrays are filled with the images URLs. Traverse though the array and assign the images to UIView and display them in the scroll view.
References
http://www.ArticleDean.com
http://icodeblog.com
History
8th May, 2010: Initial post
License
This article, along with any associated source code and files, is licensed under The Code Project Open License (CPOL)
Thursday, February 17, 2011
How to use sqlite with UITableView in iPhone SDK
I have been creating an App using TableView with SQLite Manager….As a Beginner Like many others I too visited many sites in search of understanding about tableviews and how to Integrate it with Database….Here I am giving you all a detailed explanation of about TableViews and Database….let us look at it….
AIM OF THE Project: Here our Aim is Afterwhen launching into the Application you get list of Animals names Displayed and when you click on those animal names you get details of those animals in the next view.
So Initially for developing any project you must have:
Database —- At first we must have our database ready in our Hand in order to make our lifes easy for using that in our Application.
Now let us look at how to create Database using SQLite Manager….
Foreign key (Missing):
SQlite Manager: Is easy to use and create database but the only issue with it is THERE IS NO FOREIGN KEY OPTION….Foreign keys Constraint is Missing in SQLite Manager.
SQLite3: In the NEW VERSION of SQLite 3.6.19 and latest versions they have added the Foreign key concepts in them. But remember SQLITE3 is Different from SQLite Manager.
Download SQLite Manager Add-on from FireFox and then Open Firefox > Tools(Menu) > SQLite Manager
Then Menu (In SQLite Manager)> (click) NewDatabase > SampleDB( Name of Database )
Then select the database from the Directory (option on the top, Go to your Folder) > SampleDB(select your Database)
After that From the Menu on the Top in SQLite Manager you will find Different options for Creating Table, Editing Table etc….so from that Click Create Table and then create tables after that Insert Data into those using “Insert Into” Statement into those tables….
Inserting data into those tables We Must go to EXECUTE SQL (Option in SQLite Manager ) > Write Queary for Inserting data into the table > RunSQL
In this App for SampleDB, I wrote two Tables called:
1) Animals 2) Descsription —- here is how the database look like….
So We have completed Creating the DataBase for our Project,now we will be jumping into X-Code for Developing the App….
TableViews:
In Table Views the most important thing we need to keep track is switching between the Views….In my Project I have two views
1) For the First View I am inserting the data Manually
2) For the Second View I am Inserting data into tableview from the DataBase.
so Initially Go to X-Code > iPhoneOS > Navigational-based Applications > SampleTableViewApp (Name of The App) > Choose
Now you see the Couple of Files Generated for us….
Here you see 1) RootViewController.h 2) RootViewController.m 3) SampleTableViewAppDeligate.h 4) SampleTableViewAppDeligate.m 5) RootViewController.xib
These are the Files generated by X-Code and you can see those files in Classes Folder and Resources Folder.
Adding SQLite3 lib file: Before starting the code we have to Add the SQLite3 Library into the Framework in the Application.
(right Click) Frameworks > Add File > Add Existing Frameworks > LibSqlite3.0.dylib > Add
FMDB Wrapper: I am using FMDB Wrapper as an alternative for SQLite3 as it has easy way of steps for accessing the DataBase. You can download this wrapper from Google. After downloading JUST DRAG THE FMDB FOLDER INTO YOUR APPLICATION.
Adding Database: Next Step is Add Database file to your Application
Go to your DataBase folder where you stored your SampleDB > Drag it in to your App ( You can store it in anywhere )
Coding: Let US Start coding the App…..so
The Next Step is We have Got the Files above and now Go to:
(right click on) SampleTableViewApp > Add > NewFile > UIViewController SubClass > Next > ElephantViewController.m (Name of File) > Click Checkbox to add .h Files as shown in Figure.
In The Same way Add the LionViewController file….
Don’t get confused with the RootViewController,Deligate file, ElephantViewControllerfiles, LionViewController…. I will Explain you all those….
RootViewController: It is the First View of our App
ElephantViewController, LionViewController: These are the Detailed View of the items which are displayed in the first view
Deligete Files: This is the File which have all the details of deligate methods of TableView.
So now we have our RootView files and the DetailedView file of the Root View….Now we will code our RootViewController File:
Steps:
1) RootViewController.h : Import “AnimalViewController” , then Create An Mutable Array for storing the Elements. Here is the code below:
#import <UIKit/UILit.h>
#import "ElephantViewController.h"
#import "LionViewController.h"
@interface RootViewController : UITableViewController
{
NSMutableArray *mAnimal;
}
@end
2) Go to RootViewController.m: then add the below code in View Did Load Function:
Here we are adding objects in the Array and Setting Title to the First View of The App….Every thing is explained in the Code:
- (void)viewDidLoad
{
[super viewDidLoad];
/* Here we have allocated some memory to the Array object so we have to release it in Dealloc Function */
mAnimal = [[NSMutableArray alloc] init];
/* Next Step is Adding Objects to the Array*/
[mAnimal addObject:@"Elephant"];
[mAnimal addObject:@"Lion"];
/* Setting Title to the First View */
[self setTitle:@"Quote Category"];
}
Modifying TableView Deligate Methods:
3) In this step we have to Modify the Deligate Methods of the Tableview according to our App Requirements:
These can be found in the Bottom after the ” #pragma mark Table view methods” Line. so Add the Below Code in those Methods:
Here the First Method we have to change is “NumberOfRowsInSection” by default it is “0″ but We want our Rows to be Displayed as the number of elements in the Array so Update your Code as shown below:
- (NSInteger)numberOfSectionsInTableView:(UITableView *)tableView {
return 1;
}
// Customize the number of rows in the table view.
- (NSInteger)tableView:(UITableView *)tableView numberOfRowsInSection:(NSInteger)section {
return [mAnimal count];
}
4) In this step we can Configure the cells in the TableView by changing this Method “cellForRowAtIndexPath”
we can set the Accessory type like” > ” as shown in the iPhone or iPod:
// Customize the appearance of table view cells.
- (UITableViewCell *)tableView:(UITableView *)tableView cellForRowAtIndexPath:(NSIndexPath *)indexPath {
/* These are the Default Methods we don't need to configure them */
static NSString *CellIdentifier = @"Cell";
UITableViewCell *cell = [tableView dequeueReusableCellWithIdentifier:CellIdentifier];
if (cell == nil) {
cell = [[[UITableViewCell alloc] initWithStyle:UITableViewCellStyleDefault reuseIdentifier:CellIdentifier] autorelease];
}
/* Configure the cell.
We have to start configuring cells from here
*/
[cell setText:[[qCategoriesList objectAtIndex:indexPath.row] retain]];
/* set the Accessory Type to our Cells like ">"*/
[cell setAccessoryType:UITableViewCellAccessoryDetailDisclosureButton];
return cell;
}
5) Next Most Important step is “Pushing the First View to Second View” for this uncomment the “DidSelectRow” and do the following code:
// Override to support row selection in the table view.
- (void)tableView:(UITableView *)tableView didSelectRowAtIndexPath:(NSIndexPath *)indexPath {
/* all the Methods are already given in this Function, We just need to change them according to our Requirements
If we Select Elephant then the View has to Push into another View giving details abuot the Elephant */
// Elephant View
if([[mAnimal objectAtIndex:indexPath.row] isEqual:@"Elephat"])
{
ElephantViewController *mEle = [[ElephantViewController alloc] initWithNibName:@"ElephantViewController" bundle:nil];
//Setting title to the TableView
[mEle setTitle:@"Elephant Details"];
//Pushing the View from RootView to ElephantView
[self.navigationController pushViewController:mEle animated:YES];
//releasing the Allocated Object
[mEle release];
}
// Lion View
if([[mAnimal objectAtIndex:indexPath.row] isEqual:@"Lion"])
{
LionViewController *mLion = [[LionViewController alloc] initWithNibName:@"LionViewController" bundle:nil];
//Setting title to the TableView
[mLion setTitle:@"Lion Details"];
//Pushing the View from RootView to ElephantView
[self.navigationController pushViewController:mLion animated:YES];
//releasing the Allocated Object
[mLion release];
}
/* There ends the Pushing of our view now we have to code in our detailed views of Elephant and Lion in order to display data about them----we are displaying this data from the Database */
// Navigation logic may go here -- for example, create and push another view controller.
// AnotherViewController *anotherViewController = [[AnotherViewController alloc] initWithNibName:@"AnotherView" bundle:nil];
// [self.navigationController pushViewController:anotherViewController animated:YES];
// [anotherViewController release];
}
Now we have to Code Our Detailed Views and Display data in them…We first Code our ElephantViewController
6) Now As we have created our “ElephatViewController” as a SubClass of UIViewController we need to Change that to UITableViewController Class
i:e “ElephantTableViewController” as we want to display data in a TableView in ElephantViewController. Here is the Code of that:
/* We have to import the FMDB Headers in our file as we have to use its queary methods for accessing the DB*/
#import
#import "FMDatabase.h"
#import "FMResultSet.h"
/*
It is Like this
@interface ElephantViewController : UIViewController
Now we are going to change it like this:
*/
@interface ElephantViewController : UITableViewController
{
// We have to Create an Array in order to Hold the Data coming from the DataBase
NSMutableArray *aElephant;
//NSString object is used to hold the elements retrived from the database
NSString *eleData;
}
@property (nonatomic,retain) NSString* eleData;
@end
7) Now as we did the .H file we have to implement the database connection and get the results form the DB
here how it goes: now go to ElephantViewController.m File then do this code….
#import "ElephantViewController.h"
@implementation ElephantViewController
@synthesize eleData;
// Implement viewDidLoad to do additional setup after loading the view, typically from a nib.
- (void)viewDidLoad
{
[super viewDidLoad];
/* Now here we have to write the code from the database to display the details */
aElephant = [[NSMutableArray alloc] init];
/*
Here we have to set the path
We are creating the path for the datbase file in order to access
*/
NSString *path = [[NSBundle mainBundle] pathForResource:@"SampleDB" ofType:@"sqlite"];
/* FMDatabase here is used to take the database path */
FMDatabase *db = [[FMDatabase alloc] initWithPath:path];
/* Here we are opening the datase in order to access it */
[db open];
/*
Then the next step here is taking the datbase result using the sqlqueary and then carrying that result into the resultset object
Resultset for Elephant: select * from Description where a_id=1; here description is the table, a_id is the id of Elephant it is
the primary key in animals table
*/
FMResultSet *fResult= [db executeQuery:@"SELECT * FROM description WHERE a_id=1"];
/* Now we have to take these results in to a loop and then repeteadly loop it in order to get all the data in a our Array Object */
while([fResult next])
{
/* taking results from database to a string "eleData" */
eleData = [fResult stringForColumn:@"desc"];
/* adding data from the string object to Array */
[aElephant addObject:eleData];
/* Checking weather data has come or not */
NSLog(@"The data is %@=",eleData);
}
/* Closing the Database */
[db close];
}
And now we got our data form the Database and stored it in the array Element
In this Step as we got our data we have to now display that data in the table view of ElephantViewController.
For that we need deligate methods of TableView….Just Go to UITableView and copy the methods from there under the” #pragma mark Table view methods”….
So now we only copy the required methods of Deligate….methods with code are shown below, we don’t need to copy the “DidSelectRow”
as we are not pushing this view to another view…we are just displaying the data here…. copy deligate methods above the dealloc():
/* UITABLEVIEW Deligate Methods */
- (NSInteger)numberOfSectionsInTableView:(UITableView *)tableView {
return 1;
}
// Customize the number of rows in the table view.
- (NSInteger)tableView:(UITableView *)tableView numberOfRowsInSection:(NSInteger)section {
return [aElephant count];
}
// Customize the appearance of table view cells.
- (UITableViewCell *)tableView:(UITableView *)tableView cellForRowAtIndexPath:(NSIndexPath *)indexPath {
static NSString *CellIdentifier = @"Cell";
UITableViewCell *cell = [tableView dequeueReusableCellWithIdentifier:CellIdentifier];
if (cell == nil) {
cell = [[[UITableViewCell alloc] initWithStyle:UITableViewCellStyleDefault reuseIdentifier:CellIdentifier] autorelease];
}
// Configure the cell.
//We are configuring my cells in table view
NSString *eData = [aElephant objectAtIndex:indexPath.row];
cell.textLabel.text = eData;
return cell;
}
So Finally we did the Code part now we have to do the Interface builder for the ElephantViewController….
Remember in the above RootViewController we did not do any interface builder why because by default the TableView is added to it….as initially we selected
“Navigation based Application”….
For adding the TableView in the ElephantViewController (click)ElephantViewController.xib > then drop TableView on to the View Window.
Important Info:
In the Connection we have to connect the datasource and deligate to the FilesOwner in the Interface Builder.
9) We have completed the Detailed View of ElephantViewController now we have to do the LionViewController:
Repeat the same code for LionView Controller after doing that Save the files and Interface Builder….
X-Code > Build > Go
This is the Final Result of our Application:
RootViewController View
Detailed View of ElephantViewController
Detailed View of LionViewController
And So Thus our Project gets Succeeded….Hope this article helps you….
And do comment on this post if you liked it….Finally Subscribe US(Object Graph) on FaceBook and Twitter….
Project Download:
You can Download Project by clicking here
Wednesday, February 16, 2011
SplitView application in iPad
On April 21, 2010, in iPad Development, by Sushant
This is the SplitView application. Split View application is applicable only for the iPad devices. We will see here how to use Split View in the application. We are using here UISplitViewController for displaying two side by side view controller. Left side view controller presents a list of item and right side view controller presents details of the selected item. So let see how it will be worked.
This is the SplitView application. Split View application is applicable only for the iPad devices. We will see here how to use Split View in the application. We are using here UISplitViewController for displaying two side by side view controller. Left side view controller presents a list of item and right side view controller presents details of the selected item. So let see how it will be worked.
Step 1: Open the Xcode Create a new project using a Split View-base application template. Give the application name “SplitView”.
Figure 1: SplitView template
Step 2: Xcode automatically creates the directory structure and adds essential frameworks to it. You can explore the directory structure to check out the content of the directory.
Step 3: xpand classes and notice Interface Builder created the RootViewController and DetailViewController classes for you. Expand Resources and notice the template generated a separate nib, DetailView.xib, for the “SplitView”. (See the figure2)
Figure 2: Classes and Resources
Step 4: We need to add images in the Resources folder. Give the name of the images “ipod.jpg”,”mac-mini.jpg”,”macbook.jpg”,”macbook_pro.jpg”.
Step 5: Open the AppDelegate.m file, in the application didFinishLaunchingWithOptions: method allocated RootViewController and DetailViewController with the SplitViewController. So make the following changes in the file:
- (BOOL)application:(UIApplication *)application didFinishLaunchingWithOptions:(NSDictionary *)launchOptions {
// Override point for customization after app launch
// Add the split view controller’s view to the window and display.
rootViewController = [[RootViewController alloc] initWithStyle:UITableViewStylePlain];
UINavigationController *navigationController = [[UINavigationController alloc] initWithRootViewController:rootViewController];
detailViewController = [[DetailViewController alloc] initWithNibName:@"DetailView" bundle:nil];
rootViewController.detailViewController = detailViewController;
splitViewController = [[UISplitViewController alloc] init];
splitViewController.viewControllers = [NSArray arrayWithObjects:navigationController, detailViewController, nil];
splitViewController.delegate = detailViewController;
[window addSubview:splitViewController.view];
[window makeKeyAndVisible];
return YES;
}
Step 6: We need to add list of data in the Property list for this application. So add first property list in the Resources folder. Once it’s added to the project ,single click .plist its just look like (below figure 3).
Figure 3: pList
Step 7: Open the RootViewController.h file and added NSMutableArray, basically RootViewController handling left view of the SplitView simply it is showing a table view. So make the following changes in the file:
#import
@class DetailViewController;
@interface RootViewController : UITableViewController {
DetailViewController *detailViewController;
NSMutableArray * phone;
}
@property (nonatomic, retain) IBOutlet DetailViewController *detailViewController;
@property (nonatomic, retain) NSMutableArray * phone;
Step 8: Now open the RootViewController.m file and make the following changes in the file:
- (CGSize)contentSizeForViewInPopoverView {
return CGSizeMake(320.0, 600.0);
}
- (void)viewDidLoad {
[super viewDidLoad];
self.phone = [[NSArray arrayWithContentsOfFile:[[NSBundle mainBundle] pathForResource:@"phone" ofType:@"plist"]] retain];
- (NSInteger)tableView:(UITableView *)aTableView numberOfRowsInSection:(NSInteger)section {
// Return the number of rows in the section.
return [phone count];
}
- (UITableViewCell *)tableView:(UITableView *)tableView cellForRowAtIndexPath:(NSIndexPath *)indexPath {
static NSString *CellIdentifier = @"CellIdentifier";
// Dequeue or create a cell of the appropriate type.
UITableViewCell *cell = [tableView dequeueReusableCellWithIdentifier:CellIdentifier];
if (cell == nil) {
cell = [[[UITableViewCell alloc] initWithStyle:UITableViewCellStyleDefault reuseIdentifier:CellIdentifier] autorelease];
cell.accessoryType = UITableViewCellAccessoryNone;
}
// Configure the cell.
cell.textLabel.text = [self.phone objectAtIndex:indexPath.row];
return cell;
}
- (void)tableView:(UITableView *)aTableView didSelectRowAtIndexPath:(NSIndexPath *)indexPath {
/*
When a row is selected, set the detail view controller’s detail item to the item associated with the selected row.
*/
detailViewController.detailItem = [self.phone objectAtIndex:indexPath.row];
}
}
Step 9: In the DetailViewController.h file, we have added UIImageView for displaying image in the right pane and added navigationBar. DetailViewController handle the right pane of the SplitView. So make the following changes in the file:
#import
@interface DetailViewController : UIViewController
UIPopoverController *popoverController;
UINavigationBar *navigationBar;
id detailItem;
IBOutlet UIImageView * phoneView;
}
@property (nonatomic, retain) IBOutlet UINavigationBar *navigationBar;
@property (nonatomic, retain) id detailItem;
@property (nonatomic, retain) IBOutlet UIImageView * phoneView;
Step 10: Double click the DetailView.xib file and open it to the Interface Builder. First drag the NavigationBar from the library and place it top portion of the view window. Next drag the ImageView from the library and place it to the view window. Now connect the File’s Owner icon to View icon and select the view. Next select the File’s Owner icon and bring up connection inspector connect navigationBar to the NavigationBar (See figure4) and connect the phoneView to the ImageView (See figure5). Now save the DetailView.xib file , close it and go back to the Xcode.
Figure 4: Connection between navigationBar to the NavigationBar
Figure 4: Connection between phoneView to the ImageView
Step 11: Open the DetailView.m file and make the following changes:
- (void)setDetailItem:(id)newDetailItem {
if (detailItem != newDetailItem) {
[detailItem release];
detailItem = [newDetailItem retain];
navigationBar.topItem.title = detailItem;
NSString * phoneimage = [NSString stringWithFormat:@"%@.jpg",detailItem];
[self.phoneView setImage:[UIImage imageNamed:phoneimage]];
}
if (popoverController != nil) {
[popoverController dismissPopoverAnimated:YES];
}
}
- (void)splitViewController: (UISplitViewController*)svc willHideViewController:(UIViewController *)aViewController withBarButtonItem:(UIBarButtonItem*)barButtonItem forPopoverController: (UIPopoverController*)pc {
barButtonItem.title = @"Phone List";
[navigationBar.topItem setLeftBarButtonItem:barButtonItem animated:YES];
self.popoverController = pc;
}
- (void)splitViewController: (UISplitViewController*)svc willShowViewController:(UIViewController *)aViewController invalidatingBarButtonItem:(UIBarButtonItem *)barButtonItem {
[navigationBar.topItem setLeftBarButtonItem:nil animated:YES];
self.popoverController = nil;
}
Step 12: Now compile and run the application in the Simulator.
Figure 5: In portrait mode
Figure 6: In landscape mode
You can Download SourceCode from here SplitView
Tuesday, February 15, 2011
Multiple row selection and editing in a UITableView
Introduction
The target behavior for this post is an editing mode for a UITableView which allows the selection of multiple rows and presents a button to perform an action on the selection rows.
The following is a screenshot of the sample application running:
When not editing, neither the column of circles and check marks nor the bottom toolbar is visible. When the "Edit" button is clicked (located in place of the cancel button above), the "Edit" button is replaced by the "Cancel" button and the circles and check marks column and the bottom toolbar animate in.
Requirements for the implementation
UITableView does not support multiple selection. We will use the method tableView:didSelectRowAtIndexPath: to detect touches in rows but the selected state will need to be stored separately (we cannot rely on the UITableView's selection).
We will also need a background view for displaying the selection color and a UIImageView for displaying the not-selected/selected indicator. Since the UIImageView will be hidden while not editing and the label for the row needs to move left or right when it is shown or hidden, we will also need to implement some form of layout for the UITableViewCell.
Other required behaviors include switching the "Edit"/"Cancel" buttons between modes, showing/hiding the toolbar at the bottom and tracking the number of selected rows to display in the button in the toolbar.
Implementation
The implementation begins with Apple's default "Navigation-based Application" template.
I then changed the RootViewController to be a subclass of the GenericTableViewController implementation that I presented in my previous Heterogeneous cells in a UITableViewController post. In that post, this class was presented to aid handling of different cell types in one table. I use it again here with only one cell type because in this case, the CellController provides a convenient object in which to store the "selected" state for each row and allows me to keep each file smaller and narrower in focus because it keeps "row" behavior out of the table controller.
Toolbar
The first addition I made was that of the toolbar. This is initially hidden but needs to animate onto the screen when the edit mode is entered.
The toolbar is constructed in the viewDidLoad implementation:
actionToolbar = [[UIToolbar alloc] initWithFrame:CGRectMake(0, 416, 320, 44)];
actionButton =
[[[UIBarButtonItem alloc]
initWithTitle:@"No Action"
style:UIBarButtonItemStyleBordered
target:self
action:@selector(noAction:)]
autorelease];
[actionToolbar setItems:[NSArray arrayWithObject:actionButton]];
but cannot be easily added to the view hierarchy at this time. Instead, we wait until the viewDidAppear: method is invoked and add it as a child of the table's parent (the UINavigationController's content frame):
- (void)viewDidAppear:(BOOL)animated
{
[self.view.superview addSubview:actionToolbar];
}
The initial location of the toolbar is below the bottom of the screen, so when editing begins, we need to move it up onto the screen. When editing ends, it is moved back again. This frame animation occurs in the showActionToolbar: method.
Edit Mode
Standard edit modes for UITableViews are started by calling setEditing:animated: on the UITableView. We are not going to use any of the standard UITableViewCellEditingStyles, so invoking this method is not strictly required but it will propagate a notification to the UITableViewCells and allow us to query the state at a later time so we will use it anyway.
The edit: and cancel: methods switch us into and out of "Edit" mode respectively.
- (void)edit:(id)sender
{
[self showActionToolbar:YES];
UIBarButtonItem *cancelButton =
[[[UIBarButtonItem alloc]
initWithTitle:@"Cancel"
style:UIBarButtonItemStyleDone
target:self
action:@selector(cancel:)]
autorelease];
[self.navigationItem setRightBarButtonItem:cancelButton animated:NO];
[self updateSelectionCount];
[self.tableView setEditing:YES animated:YES];
}
- (void)cancel:(id)sender
{
[self showActionToolbar:NO];
UIBarButtonItem *editButton =
[[[UIBarButtonItem alloc]
initWithTitle:@"Edit"
style:UIBarButtonItemStylePlain
target:self
action:@selector(edit:)]
autorelease];
[self.navigationItem setRightBarButtonItem:editButton animated:NO];
NSInteger row = 0;
for (MultiSelectCellController *cellController in
[tableGroups objectAtIndex:0])
{
[cellController clearSelectionForTableView:self.tableView
indexPath:[NSIndexPath indexPathForRow:row inSection:0]];
row++;
}
[self.tableView setEditing:NO animated:YES];
}
Here you can see the "Edit"/"Cancel" buttons being swapped, the toolbar being shown/hidden and setEditing:animated: being invoked. I also implement tableView:canEditRowAtIndexPath: to always return yes, since all rows may be edited in this table.
Showing/hiding the check mark column
When setEditing:animated: is invoked on the table, the table in turn invokes the setEditing:animated: on all visible UITableViewCells, allowing each row to update for editing.
In response to this, we need to show/hide the check mark column. We handle this in a UITableViewCell subclass where the setEditing:animated: is implemented to call setNeedsLayout and the layoutSubviews method is overridden to handle different layouts for the "Edit" an "Not Editing" modes.
When editing, the cell's contentView is shifted to the right, otherwise it is layed out flush against the left side. This is all we'll need to display the extra column because the check mark column is always present in the cell. Outside of editing mode, it is layed out off the left of screen (so you can't see it). When the contentView is shifted right by 35 pixels during editing, the check mark column (which is located at the contentView's origin minus 35 pixels horizontally) becomes visible.
- (void)setEditing:(BOOL)editing animated:(BOOL)animated
{
[self setNeedsLayout];
}
- (void)layoutSubviews
{
[UIView beginAnimations:nil context:nil];
[UIView setAnimationBeginsFromCurrentState:YES];
[super layoutSubviews];
if (((UITableView *)self.superview).isEditing)
{
CGRect contentFrame = self.contentView.frame;
contentFrame.origin.x = EDITING_HORIZONTAL_OFFSET;
self.contentView.frame = contentFrame;
}
else
{
CGRect contentFrame = self.contentView.frame;
contentFrame.origin.x = 0;
self.contentView.frame = contentFrame;
}
[UIView commitAnimations];
}
The setEditing:animated: implementation ensures that re-layout occurs every time edit mode is entered/exited.
Notice that no custom drawing happens here in the UITableViewCell. I've seen many people override UITableViewCell for custom drawing but I don't think it's a good idea. The UITableViewCell is really just a layout container and that should be the only way you use it. Custom drawing should go in the backgroundView, selectionView or contentView that the UITableViewCell contains.
Drawing the cell
I use a UILabel for the text rather than setting the text property of the cell because it makes it easier to get a transparent background for the text (which I'll need to see the blue selection color).
I set cell.selectionStyle = UITableViewCellSelectionStyleNone because I don't want to use the standard selection view at all (it is limited to single rows). Instead, I achieve a selection color by creating a backgroundView for the cell and setting its background color to white or pale blue as appropriate.
The selection indicator is just a UIImageView. As previously indicated, it is layed out 35 pixels left of the contentView which places it offscreen. When the contentView is shifted right during editing, it will become visible.
The only other important behavior is that the CellController must invoke updateSelectionCount on the RootViewController when selected/deselected so that the selection count can be updated when the selection changes. I implement this in a lazy fashion by recounting all selected rows — you should probably implement this in a more efficient fashion.
Conclusion
You can download the complete MultiRowSelect Xcode 3.1 project (40kB).
The final result is a few hundred lines of code. This is not a giant mountain of code by any means but still a considerable volume given how simple "multi-row selection" might seem as a description. I think this serves to show that user-interface implementations can be very time consuming when the desired functionality is not provided by the default libraries.
None of the code is particularly complex but it still involves a lot of coordination between the table, table controller and cell so I hope that this sample implementation simplifies the task for anyone else who needs to implement it in the future.
Implement a Custom Accessory View For UITableView in iPhone
In this application we’ll see how to implement a custom accessory view for your UITableView in the form of a checkmark button.
Step 1: Create a Window base application using template. Give the name of the application “CheckMark”.
Step 2: Xcode automatically creates the directory structure and adds essential frameworks to it. You can explore the directory structure to check out the content of the directory.
Step 3: We need to add the resource file called as “checked.png” and “unchecked.png” into the resource folder. Select resources and add files existing sources and select the checked.png and unchecked.png.
Step 4: Now we’ll add Table view controller class to the project. Choose New file -> Select cocoa touch classes group and then select UITableViewController subclass. Give the name TableView.
Step 5: In the AppDelegate.h file, we define UINavigationController. Make the following changes in the AppDelegate.h file .
@interface CheckMarkAppDelegate : NSObject {
UIWindow *window;
UINavigationController *myNavController;
}
@property (nonatomic, retain) IBOutlet UIWindow *window;
@property (nonatomic, retain) IBOutlet UINavigationController *myNavController;
Step 6: In the AppDelegate.m file , make the following changes :
- (void)applicationDidFinishLaunching:(UIApplication *)application {
[window addSubview: myNavController.view];
[window makeKeyAndVisible];
}
Step 7: We added dataArray in the TableView.h file, so make the following changes:
@interface TableView : UITableViewController {
@private
NSMutableArray *dataArray;
}
Step 8: Double click the MainWindow.xib file and open it to the Interface Builder. Drag Navigation Controller from the library and place it in the MainWindow. Double click Navigation Controller icon and open the Navigation Controller window. Change the title into “Add CheckMark”. Select View Controller and bring up identity inspector change the class name into TableView. Now drag table view from the library and place it to the Navigation Controller window. Select it and bring up connection inspector, you will see two connection are available dataSource and delegate. Drag dataSource to the table view . Do it once more time for the delegate. Save it and go back to the Xcode.
Step 9: In the TableView.m file make the following changes:
- (void)viewDidLoad
{
NSString *path = [[NSBundle mainBundle] pathForResource:@"CheckMark" ofType:@"plist"];
self.dataArray = [NSMutableArray arrayWithContentsOfFile:path];
}
- (NSInteger)tableView:(UITableView *)tableView numberOfRowsInSection:(NSInteger)section
{
return [dataArray count];
}
- (void)tableView:(UITableView *)tableView didSelectRowAtIndexPath:(NSIndexPath *)indexPath
{
[self tableView: self.tableView accessoryButtonTappedForRowWithIndexPath: indexPath];
[self.tableView deselectRowAtIndexPath:indexPath animated:YES];
}
- (UITableViewCell *)tableView:(UITableView *)tableView cellForRowAtIndexPath:(NSIndexPath *)indexPath
{
static NSString *kCustomCellID = @"MyCellID";
UITableViewCell *cell = [tableView dequeueReusableCellWithIdentifier:kCustomCellID];
if (cell == nil)
{
cell = [[[UITableViewCell alloc] initWithStyle:UITableViewCellStyleDefault reuseIdentifier:kCustomCellID] autorelease];
cell.accessoryType = UITableViewCellAccessoryDisclosureIndicator;
cell.selectionStyle = UITableViewCellSelectionStyleBlue;
}
NSMutableDictionary *item = [dataArray bjectAtIndex:indexPath.row];
cell.textLabel.text = [item objectForKey:@"text"];
[item setObject:cell forKey:@"cell"];
BOOL checked = [[item objectForKey:@"checked"] boolValue];
UIImage *image = (checked) ? [UIImage imageNamed:@"checked.png"] : [UIImage imageNamed:@"unchecked.png"];
UIButton *button = [UIButton buttonWithType:UIButtonTypeCustom];
CGRect frame = CGRectMake(0.0, 0.0, image.size.width, image.size.height);
button.frame = frame;
[button setBackgroundImage:image forState:UIControlStateNormal];
[button addTarget:self action:@selector(checkButtonTapped:event:) forControlEvents:UIControlEventTouchUpInside];
button.backgroundColor = [UIColor clearColor];
cell.accessoryView = button;
return cell;
}
- (void)checkButtonTapped:(id)sender event:(id)event
{
NSSet *touches = [event allTouches];
UITouch *touch = [touches anyObject];
CGPoint currentTouchPosition = [touch locationInView:self.tableView];
NSIndexPath *indexPath = [self.tableView indexPathForRowAtPoint: currentTouchPosition];
if (indexPath != nil)
{
[self tableView: self.tableView accessoryButtonTappedForRowWithIndexPath: indexPath];
}
}
- (void)tableView:(UITableView *)tableView accessoryButtonTappedForRowWithIndexPath:(NSIndexPath *)indexPath
{
NSMutableDictionary *item = [dataArray objectAtIndex:indexPath.row];
BOOL checked = [[item objectForKey:@"checked"] boolValue];
[item setObject:[NSNumber numberWithBool:!checked] forKey:@"checked"];
UITableViewCell *cell = [item objectForKey:@"cell"];
UIButton *button = (UIButton *)cell.accessoryView;
UIImage *newImage = (checked) ? [UIImage imageNamed:@"unchecked.png"] : [UIImage imageNamed:@"checked.png"];
[button setBackgroundImage:newImage forState:UIControlStateNormal];
}
Step 10: Compile and run the application in the Simulator.
You can downloaded SourceCode from here CheckMark 2
Thursday, February 10, 2011
Iphone Tutorial: UIImage With Zooming And Tapping And Rotation
The steps described here works both for iphone and for ipad apps. This is how the final application will look like:
Step 1: Application setup
Open xcode and create a view based application. Name the project ImageZooming
Now we need to do two things. First, we need to import our image which you can find here, then we need to import a class provided by apple two implement zooming by tapping.
To import the image, save it on your hard disk and then drag it to your xcode project window under the resources folder. Name the image image1.jpg. Make sure to check the “Copy items to destination group’s folder if needed”:
Do the same with the apple class files that you can download from here, but drop them in the classes folder this time.
Step 2: Writing the code
In order to make our image zoomable, we need to embed it into a UIScrollView. We can use Interface Builder to instantiate the scroll View and then go back to Xcode for the rest.
Open Interface Builder by double clicking on MainWindow.xib inside the Resources folder. Drag an instance of UIScrollView from the Library (press Command + Shift + L if it’s not visible) to the main view, and resize it to fit all the window.
Make sure that the scroll view is selected and click on the size attributes panel (or press command + 3). Make sure that autoresizing is enabled in all directions (which it is by default) so that the scroll view will fill the entire screen when we rotate the device.
Now we can go back to xcode and write our code. Open the file ImageZoomingViewController.h and declare the following instance variables:
view plaincopy to clipboardprint?
#import
@interface ImageZoomingViewController : UIViewController
@property (nonatomic, retain) IBOutlet UIScrollView *scrollView;
@property (nonatomic, retain) UIImageView *image;
@end
Note that if you use snow leopard you can just declare the properties like I’ve done here. We will connect the scrollView later, but for now let’s head to the implementation file. Here’s how the code should look like:
view plaincopy to clipboardprint?
#import "ImageZoomingViewController.h"
#import "TapDetectingImageView.h"
#define ZOOM_STEP 1.5
@interface ImageZoomingViewController (UtilityMethods)
- (CGRect)zoomRectForScale:(float)scale withCenter:(CGPoint)center;
@end
@implementation ImageZoomingViewController
@synthesize imageScrollView, imageView;
- (void)viewDidLoad {
[super viewDidLoad];
imageScrollView.bouncesZoom = YES;
imageScrollView.delegate = self;
imageScrollView.clipsToBounds = YES;
imageView = [[UIImageView alloc] initWithImage:[UIImage imageNamed:@"image1.jpg"]];
imageView.userInteractionEnabled = YES;
imageView.autoresizingMask = ( UIViewAutoresizingFlexibleWidth );
[imageScrollView addSubview:imageView];
imageScrollView.contentSize = [imageView frame].size;
// add gesture recognizers to the image view
UITapGestureRecognizer *singleTap = [[UITapGestureRecognizer alloc] initWithTarget:self action:@selector(handleSingleTap:)];
UITapGestureRecognizer *doubleTap = [[UITapGestureRecognizer alloc] initWithTarget:self action:@selector(handleDoubleTap:)];
UITapGestureRecognizer *twoFingerTap = [[UITapGestureRecognizer alloc] initWithTarget:self action:@selector(handleTwoFingerTap:)];
[doubleTap setNumberOfTapsRequired:2];
[twoFingerTap setNumberOfTouchesRequired:2];
[imageView addGestureRecognizer:singleTap];
[imageView addGestureRecognizer:doubleTap];
[imageView addGestureRecognizer:twoFingerTap];
[singleTap release];
[doubleTap release];
[twoFingerTap release];
// calculate minimum scale to perfectly fit image width, and begin at that scale
float minimumScale = [imageScrollView frame].size.width / [imageView frame].size.width;
//imageScrollView.maximumZoomScale = 1.0;
imageScrollView.minimumZoomScale = minimumScale;
imageScrollView.zoomScale = minimumScale;
}
- (BOOL)shouldAutorotateToInterfaceOrientation:(UIInterfaceOrientation)interfaceOrientation {
// Return YES for supported orientations
return YES;
}
- (void)didReceiveMemoryWarning {
// Releases the view if it doesn't have a superview.
[super didReceiveMemoryWarning];
// Release any cached data, images, etc that aren't in use.
}
- (void)viewDidUnload {
self.imageScrollView = nil;
self.imageView = nil;
}
#pragma mark UIScrollViewDelegate methods
- (UIView *)viewForZoomingInScrollView:(UIScrollView *)scrollView {
return imageView;
}
#pragma mark TapDetectingImageViewDelegate methods
- (void)handleSingleTap:(UIGestureRecognizer *)gestureRecognizer {
// single tap does nothing for now
}
- (void)handleDoubleTap:(UIGestureRecognizer *)gestureRecognizer {
// zoom in
float newScale = [imageScrollView zoomScale] * ZOOM_STEP;
CGRect zoomRect = [self zoomRectForScale:newScale withCenter:[gestureRecognizer locationInView:gestureRecognizer.view]];
[imageScrollView zoomToRect:zoomRect animated:YES];
}
- (void)handleTwoFingerTap:(UIGestureRecognizer *)gestureRecognizer {
// two-finger tap zooms out
float newScale = [imageScrollView zoomScale] / ZOOM_STEP;
CGRect zoomRect = [self zoomRectForScale:newScale withCenter:[gestureRecognizer locationInView:gestureRecognizer.view]];
[imageScrollView zoomToRect:zoomRect animated:YES];
}
#pragma mark Utility methods
- (CGRect)zoomRectForScale:(float)scale withCenter:(CGPoint)center {
CGRect zoomRect;
// the zoom rect is in the content view's coordinates.
// At a zoom scale of 1.0, it would be the size of the imageScrollView's bounds.
// As the zoom scale decreases, so more content is visible, the size of the rect grows.
zoomRect.size.height = [imageScrollView frame].size.height / scale;
zoomRect.size.width = [imageScrollView frame].size.width / scale;
// choose an origin so as to get the right center.
zoomRect.origin.x = center.x - (zoomRect.size.width / 2.0);
zoomRect.origin.y = center.y - (zoomRect.size.height / 2.0);
return zoomRect;
}
@end
First, we import the zooming class provided by Apple and synthesize our instance variables, then we instantiate our image and we add it to the scroll view. We need to set some options like userInteractionEnabled to make it work. The other code is provided by apple and should be easy to understand.
The last thing we need to do is connect our scroll view to the view. To do so, go back to xcode (save first), and select the imageZoomingViewController object:
Now choose the connection panel (or press command + 2) and connect the imageScrollView variable to the scroll view that you dragged before. Save Interface Builder, go back to Xcode. Build and run.
You can download the application source code from here.
You should subscribe to the RSS Feed Here.
Wednesday, February 9, 2011
Complete reference of iphone.
http://www.wrox.com/WileyCDA/WroxTitle/Beginning-iPhone-SDK-Programming-with-Objective-C.productCd-0470500972,descCd-DOWNLOAD.html
http://esramkumar.wordpress.com/tutorial-projects/
http://www.peachpit.com/articles/article.aspx?p=1643840&seqNum=7
http://www.roseindia.net/tutorial/iphone/examples/UIButton-Image-Change.html
http://blog.webscale.co.in/?p=228 //search bar
http://allseeing-i.com/ASIHTTPRequest/How-to-use // synchronous and asynchronous
http://icodeblog.com/2008/08/19/iphone-programming-tutorial-creating-a-todo-list-using-sqlite-part-1/
http://chris.pirillo.com/how-to-record-audio-on-an-iphone/ --audio recording
http://www.tuaw.com/2007/08/06/iphone-coding-recording-audio/ audio recording
http://zetcode.com/databases/sqlitetutorial/ --->sqlite tutorials.
http://iphonecode.weebly.com/iphone-learning-codes.html //complete details about iphone.
Tuesday, February 8, 2011
iPhone Images from URL using XML File
By SureshAddaguduru | 8 May 2010
ArchitectDevDesignBeginnerIntermediateAll-Topics
iPhone Images from URL using XML file
3.67 (3 votes)
Introduction
This article is about displaying images on iPhone from web using XML file as medium. In this article, we learn two things. So let’s deal with this article in two phases:
Parsing XML File in iPhone
Display images from Web URL
Parsing XML Files in iPhone (NSXML Library)
Apple has provided NSXMLParser for parsing XML files in iPhone project. This parser takes a web URL as input path (file should reside in the web) and parses the document. Delegate methods of the NSXMLParser do the remaining work for you.
The below three delegate methods of the NSXMLParser class are used to parse the XML files.
didStartElement
didEndElement
foundCharacters
didStartElement
This method is sent by parser object to its delegate when it sees the starting tag of the given element. The syntax is as follows:
- (void)parser:(NSXMLParser*)parser didStartElement:(NSString *)
elementName namespaceURI:(NSString *)namespaceURI qualifiedName:
(NSString *)qName attributes:(NSDictionary *)attributeDict
didEndElement
This method is sent by parser object to its delegate when it sees the end tag of the given element. The syntax is as follows:
-(void)parser:(NSXMLParser*)parser didEndElement:(NSString *)elementName
namespaceURI:(NSString*)
namespaceURI qualifiedName:(NSString *)qName
foundCharacters
This method is sent by parser object to its delegate when it finds the characters between start tag and end tag of the given element. The syntax is as follows:
- (void)parser:(NSXMLParser *)parser foundCharacters:(NSString *)string
UIImage from URL
Displaying an image from the URL is a 3 step process:
Create an NSURL Object from web URL
Load the NSURL object with image data in NSData Object
Assign the image data NSData to the UIImage
NSURL *url = [NSURL
URLWithString:@”www.ArticleDean.com\images\sample.jpg”];
NSData *data = [NSData dataWithContentsOfURL:url];
UIImage *image = [[UIImage alloc] intiWithData:data];
This is the minimum knowledge we need before we are going to the original application. Let’s start coding our application.
Step 1: Create a view based application, and name the project as XMLWebImages.
Step 2: Open XMLWebImagesViewController.h, add IBOutlet type object scrollView of UIScrollView. Synthesize the view object scrollView in XMLWebImagesViewController.m.
Step 3: Create a new class inherited from UIViewSubclass and name it as XMLWebView and add a UIImageView object as IBOutlet and call it imageView. Call getters and setters and synthesize imageView Object.
#import
@interface XMLWebImageViewController : UIViewController
{
IBOutlet UIScrollView *webScrollView;
}
@property (nonatomic, retain) IBOutlet UIScrollView * webScrollView;
@synthesize scrollView;
Step 3: Create a new class inherited from UIViewSubclass and name it as XMLWebView and add a UIImageView object as IBOutlet and call it imageView. Call getters and setters and synthesize imageView Object.
@interface XMLWebView : UIView
{
IBOutlet UIImageView *imageView;
}
@property (nonatomic, retain) IBOutlet UIImageView *imageView;
@synthesize imageView;
Step 4: Create a .XIB interface builder file and connect the imageView object to the XMLWebView in the document window to show our images.
Step 5: Create an XMLWebElement class inherited from NSObject to hold the UIImage object to hold the web images.
@interface XMLWebElement: NSObject
{
UIImage *imgXML;
}
@property (nonatomic, retain) UIImage * imgXML;
@end
@synthesize image;
Step 6: Now the time has come to start the parsing and take the images from XML residing in articledean.com. Open XMLWebImagesViewController.h file and create an object of NSXMLParser, and collections of XML items into an array of XMLWebElements and a temp XMLWebElement object.
@interface XMLWebImagesViewController: UIViewController
{
IBOutlet UIScrollView *scrollview;
NSXMLParser *xmlParser;
NSMutableString *currentNode;
NSMutableArray *xmlElements;
XMLWebElement *tempElement;
}
Write setters and getters for this and synthesize these objects in XMLWebImagesViewController.m file.
Now in viewDidLoad method, allocate memory for xmlElements and assign the parser with the web XML file.
- (void)viewDidLoad
{
[super viewDidLoad];
xmlElements = [[NSMutableArray alloc] init];
xmlParser = [[NSXMLParser alloc] initWithContentsOfURL:
[NSURL URLWithString:@"http://www.articledean.com/images.xml"]];
[xmlParser setDelegate:self];
[xmlParser parse];
}
Now it's time to add delegate methods of NSXMLParser and I am introducing a sample XML file structure here.
Now fill the delegate methods to retrieve the image URL from web and load the XMLWebElements array.
- (void)xmlParser:(NSXMLParser *)xmlParser didStartElement:
(NSString *)elementName namespaceURI:(NSString *)namespaceURI
qualifiedName:(NSString *)qName attributes:(NSDictionary *)attributeDict
{
if(![elementName compare:@"PictureInfo"])
{
tempElement = [[iCodeBlogXMLElement alloc] init];
}
else if(![elementName compare:@"imageURL"])
{
currentAttribute = [NSMutableString string];
}
else if(![elementName compare:@"imageTitle"])
{
currentAttribute = [NSMutableString string];
}
}
- (void)parser:(NSXMLParser *)parser didEndElement:(NSString *)
elementName namespaceURI:(NSString *)namespaceURI qualifiedName:(NSString *)qName
{
if(![elementName compare:@"PictureInfo"])
{
[xmlElementObjects addObject:tempElement];
}
else if(![elementName compare:@"imageURL"])
{
NSURL *imageURL = [NSURL URLWithString:currentAttribute];
NSData *data = [NSData dataWithContentsOfURL:imageURL];
UIImage *image = [[UIImage alloc] initWithData:data];
[tempElement setImage:image];
}
else if(![elementName compare:@"imageTitle"])
{
NSLog(@"The image title is %@", currentAttribute);
[tempElement setImageTitle:currentAttribute];
}
else if(![elementName compare:@"Pictures"])
{
[self layoutSubview];
}
}
- (void)parser:(NSXMLParser *)parser foundCharacters:(NSString *)string
{
if(self.currentAttribute)
{
[self.currentAttribute appendString:string];
}
}
iPhone Application Samples
Friday, February 4, 2011
Convert Text Files to Audio Using Mac Terminal
Text documents could be created for different useful purposes as for audio notes, tutorials, lectures, etc…..
Mac has a very powerful text to speech engine that could be accessed easily through the Terminal command line. So, here we tell you about a Terminal command “Say”, by which you can easily create audio from text file. You’ll also learn in following that in which ways you can use this command.
STEP 1
Run Finder
STEP 2
Click on Applications and then on Utilities folder, here you will find Terminal
STEP 3
Run Terminal and type the following command and hit Enter.
cd ~/Desktop
This command will set the location to desktop
STEP 4
Say “……….”
Now type in double codes your text string with Say command as following and your Mac will read this string in loud voice
Say “trickyways digital life tips and tricks”
STEP 5
Say -v
You can select different voices from your Mac to read the text as Alex, Bruce, Fred, Kathy, Vicki, Victoria. So, if you want to change a voice then type the following command and press Enter.
Say -v Alex “trickyways digital life tips and tricks”
STEP 6
Say -f “filename.rtf”
You can also provide a text file to Mac to read, to do so, type following command in Terminal and press Enter
Say -v Alex -f “trickyways.rtf”
STEP 7
Say -o “audiofile.aiff” -f “textfile.rtf”
You can also provide a text file to Mac to read and save it as an audio file on your system. To do that type the following command and press Enter.
Say -v Alex -o “audio.aiff” -f “trickyways.rtf”
Getting MPMoviePlayerController to Work with iOS4, 3.2 (iPad) and Earlier Versions of iPhone SDK
The API and overall approach for working withMPMoviePlayerController has changed just enough in the 3.2 SDK (iPad) and iOS4 SDK to cause working applications in earlier releases to be problematic when running on later SDKs. In this post I’ll walk through a short example of a movie player application that will work with 3.x, 3.2 and 4.0 SDKs.
In the next post, Display iPhone Movies in Portrait Mode, I’ll show how to create a movie player that runs in a view that is not fullscreen as well as how to show a few lines of code to display a movie in portrait mode – the one caveat here is that both of the tips in the second post will apply only to OS versions 3.2 and up.
What’s Changed with MPMoviePlayerController in 3.2 and 4.0?
There are any number of changes in the MPMoviePlayerController, however, a few standout as potential roadblocks to getting a movie to display:
- In 3.1 and earlier versions, MPMoviePlayerController was full-screen only. Playing a movie was straight-forward, create a player, initialize with a file (path or URL) and call a method to start playback – the rest was taken care of for you.
- With 3.2 and later, movies can playback in fullscreen or a custom view, as well as portrait or landscape.
- The notification MPMoviePlayerContentPreloadDidFinishNotification has been deprecated. This notification was used in earlier versions to notify observers that a movie was loaded and ready to play.
The Movie Application
The application in this post is quite simple, it consists of a view controller with nothing more than a button to start playback and a second view controller to manage aMPMoviePlayerController and the NSURL of the movie. The two views are shown in the figures below:

Primary View Controller
The interface definition for the primary view is shown below:
#import@class CustomMoviePlayerViewController; @interface TestViewController : UIViewController { CustomMoviePlayerViewController *moviePlayer; UIButton *playButton; } @end
CustomMoviePlayerViewController is the controller for managing the movie, we’ll look at that code in a moment.
In the code below we create the view, add a play button, create a method for processing a button press event and within loadMoviePlayer, we get a reference to the movie file and create an instance of the CustomMoviePlayerViewController, which will load and play the movie.
- (void)loadView { // Setup the view [self setView:[[[UIView alloc] initWithFrame:[[UIScreen mainScreen] applicationFrame]] autorelease]]; [[self view] setBackgroundColor:[UIColor grayColor]]; [[self view] setUserInteractionEnabled:YES]; // Add play button playButton = [[UIButton alloc] initWithFrame:CGRectMake(53, 212, 214, 36)]; [playButton setBackgroundImage:[UIImage imageNamed:@"playButton.png"] forState:UIControlStateNormal]; [playButton addTarget:self action:@selector(buttonPressed:) forControlEvents: UIControlEventTouchUpInside]; [[self view] addSubview:playButton]; } - (void)buttonPressed:(UIButton *)button { // If pressed, play movie if (button == playButton) [self loadMoviePlayer]; } - (void)loadMoviePlayer { // Play movie from the bundle NSString *path = [[NSBundle mainBundle] pathForResource:@"Movie-1" ofType:@"mp4" inDirectory:nil]; // Create custom movie player moviePlayer = [[[CustomMoviePlayerViewController alloc] initWithPath:path] autorelease]; // Show the movie player as modal [self presentModalViewController:moviePlayer animated:YES]; // Prep and play the movie [moviePlayer readyPlayer]; }
Notice that the movie for this example is loaded from the application bundle. Also, once the custom movie player is created, the view is shown as a modal view.
Custom Movie Player View Controller
The interface definition for the movie view controller is below:
@interface CustomMoviePlayerViewController : UIViewController { MPMoviePlayerController *mp; NSURL *movieURL; } - (id)initWithPath:(NSString *)moviePath; - (void)readyPlayer; @end
The initialization code is where the movie player and associated URL are created. The primary goal of the initialization is to create the NSURL needed by the movie player.
- (id)initWithPath:(NSString *)moviePath { // Initialize and create movie URL if (self = [super init]) { movieURL = [NSURL fileURLWithPath:moviePath]; [movieURL retain]; } return self; }
The code to create the player and setup the notifications is where we start to deal with the differences in how the movie player works on various OS versions. Notice below the call torespondsToSelector, this is the Apple recommended way to check for feature availability, versus looking for a specific OS version.
For devices running 3.2 and above, the movie player controller has a method named loadstate, if this exists we can access a few additional methods to set the player to fullscreen as well as request the movie to begin preloading.
Equally important is the distinction of which notification to setup – see lines 16 and 24.
You can read more about managing different OS version in this post Developing iPhone Apps with iOS4 SDK, Deploying to 3.x Devices
1 2 3 4 5 6 7 8 9 10 11 12 13 14 15 16 17 18 19 20 21 22 23 24 25 26 27 28 29 30 31 32 33 34 35 | - (void) readyPlayer { mp = [[MPMoviePlayerController alloc] initWithContentURL:movieURL]; // For 3.2 devices and above if ([mp respondsToSelector:@selector(loadState)]) { // Set movie player layout [mp setControlStyle:MPMovieControlStyleFullscreen]; [mp setFullscreen:YES]; // May help to reduce latency [mp prepareToPlay]; // Register that the load state changed (movie is ready) [[NSNotificationCenter defaultCenter] addObserver:self selector:@selector(moviePlayerLoadStateChanged:) name:MPMoviePlayerLoadStateDidChangeNotification object:nil]; } else { // Register to receive a notification when the movie is in memory and ready to play. [[NSNotificationCenter defaultCenter] addObserver:self selector:@selector(moviePreloadDidFinish:) name:MPMoviePlayerContentPreloadDidFinishNotification object:nil]; } // Register to receive a notification when the movie has finished playing. [[NSNotificationCenter defaultCenter] addObserver:self selector:@selector(moviePlayBackDidFinish:) name:MPMoviePlayerPlaybackDidFinishNotification object:nil]; } |
The next two chunks of code are for each of the selectors, one for each notification. The code below is for earlier OS versions – nothing more than removing the notification and asking the movie to play.
/*--------------------------------------------------------------------------- * For 3.1.x devices * For 3.2 and 4.x see moviePlayerLoadStateChanged: *--------------------------------------------------------------------------*/ - (void) moviePreloadDidFinish:(NSNotification*)notification { // Remove observer [[NSNotificationCenter defaultCenter] removeObserver:self name:MPMoviePlayerContentPreloadDidFinishNotification object:nil]; // Play the movie [mp play]; }
For the notification generated in 3.2 and above, there are a few more details to tend to:
/*--------------------------------------------------------------------------- * For 3.2 and 4.x devices * For 3.1.x devices see moviePreloadDidFinish: *--------------------------------------------------------------------------*/ - (void) moviePlayerLoadStateChanged:(NSNotification*)notification { // Unless state is unknown, start playback if ([mp loadState] != MPMovieLoadStateUnknown) { // Remove observer [[NSNotificationCenter defaultCenter] removeObserver:self name:MPMoviePlayerLoadStateDidChangeNotification object:nil]; // When tapping movie, status bar will appear, it shows up // in portrait mode by default. Set orientation to landscape [[UIApplication sharedApplication] setStatusBarOrientation:UIInterfaceOrientationLandscapeRight animated:NO]; // Rotate the view for landscape playback [[self view] setBounds:CGRectMake(0, 0, 480, 320)]; [[self view] setCenter:CGPointMake(160, 240)]; [[self view] setTransform:CGAffineTransformMakeRotation(M_PI / 2)]; // Set frame of movie player [[mp view] setFrame:CGRectMake(0, 0, 480, 320)]; // Add movie player as subview [[self view] addSubview:[mp view]]; // Play the movie [mp play]; } }
Beyond removing the notification, we also adjust the status bar, rotate the view, set the frame of the movie player, add the movie player as a subview in the view controller and wrap it all up by asking the movie to play.
Note: MPMoviePlayerViewController is also an option over creating your own view controller as I’ve done here.
Source Code
The easiest way to see all this working is to download the source code and step through the code in the debugger.